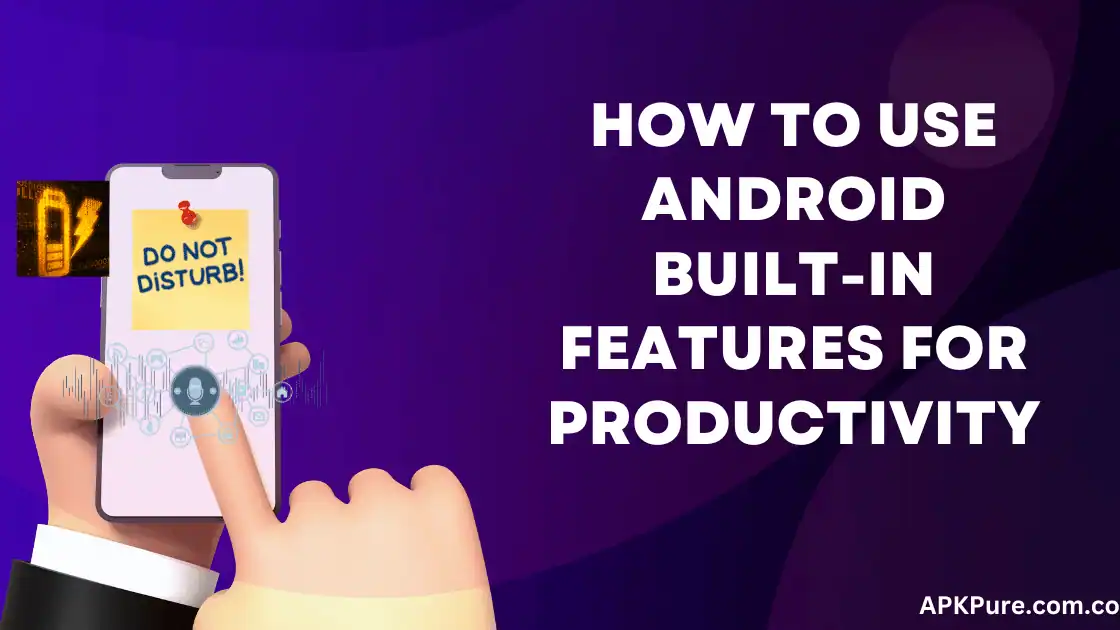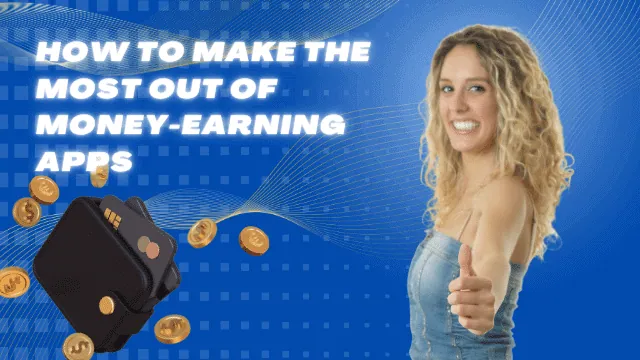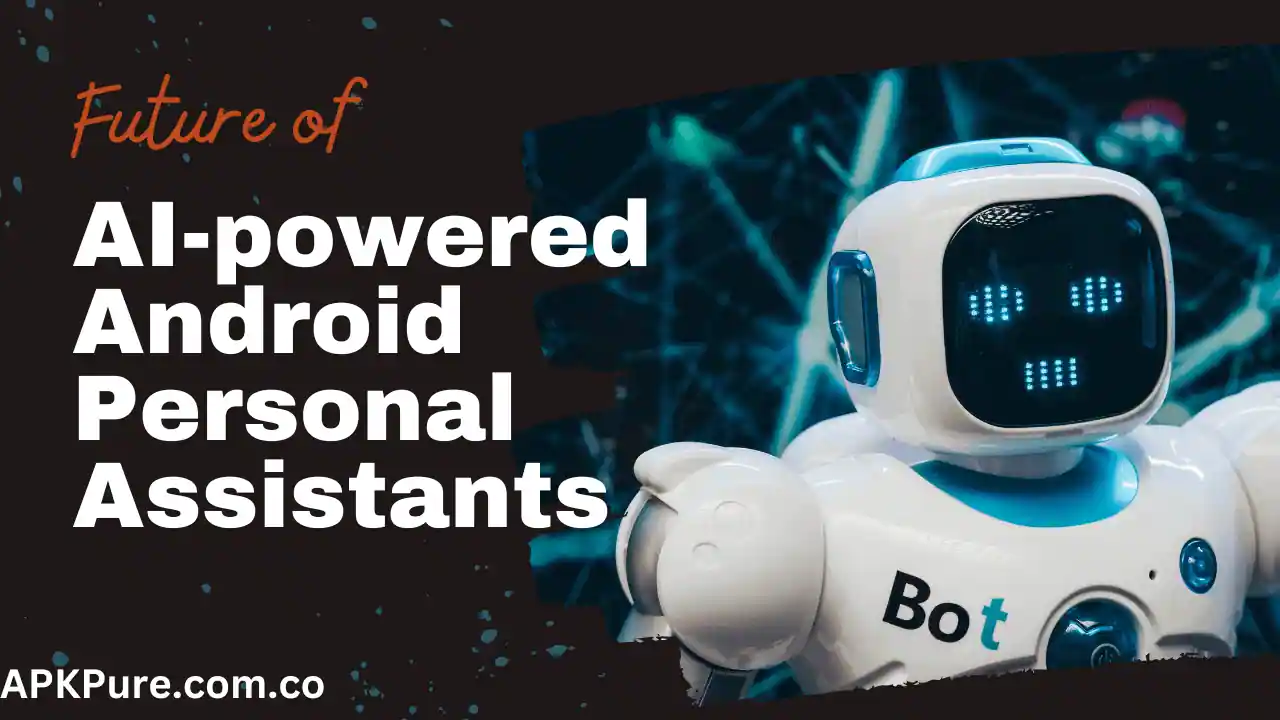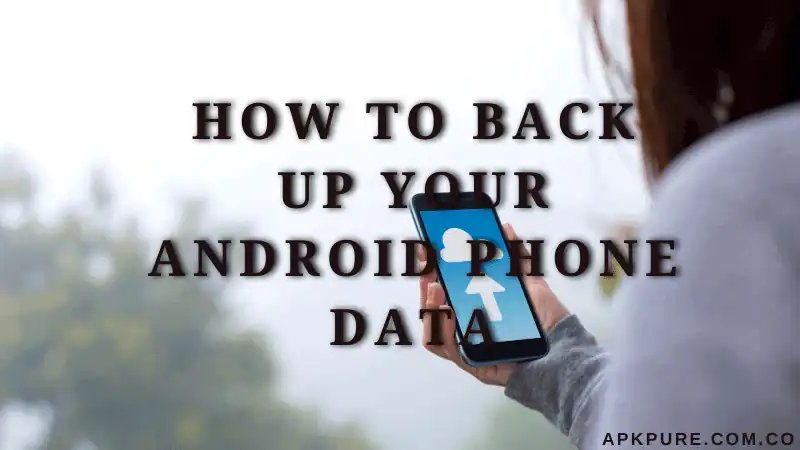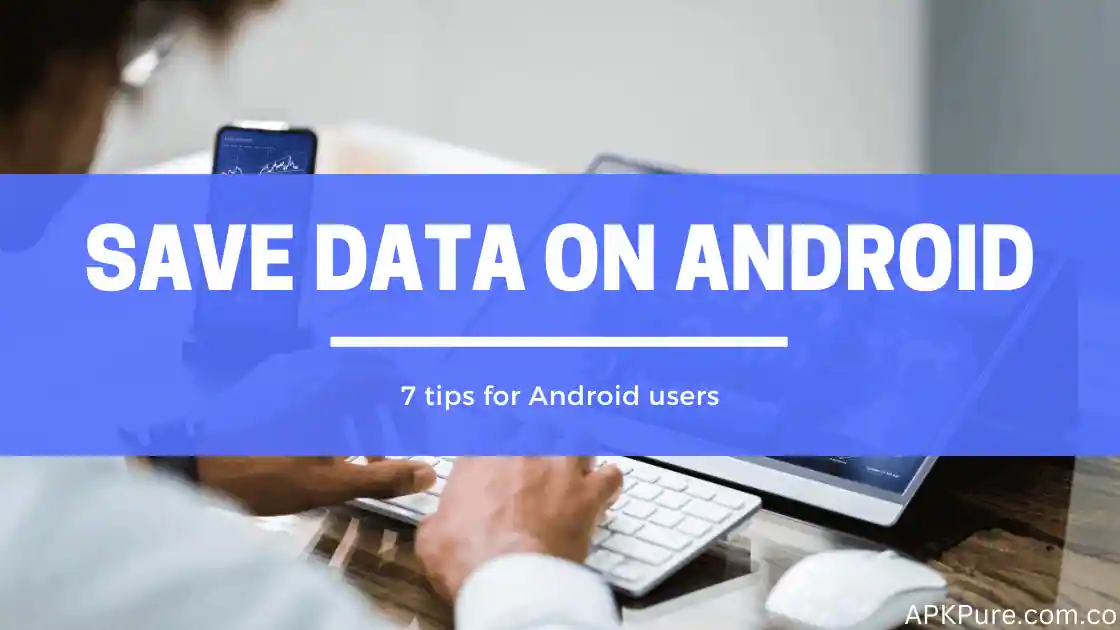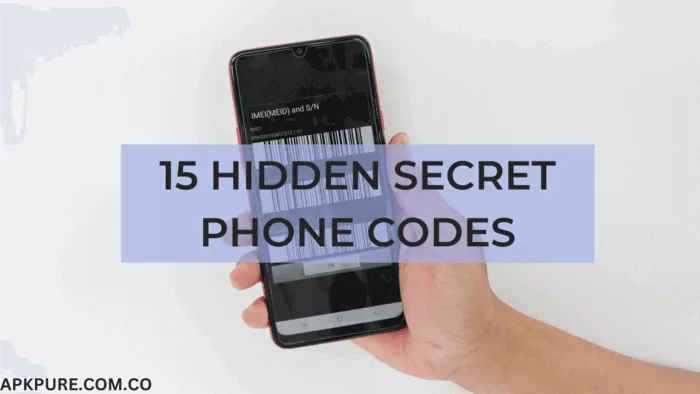There is no denying that smartphones have rooted themselves into every aspect of our lives. We depend on our gadgets for a wide range of activities, from communication to entertainment. But it’s simple to become disoriented and lose focus because there are so many interruptions and notifications competing for our attention. The built-in productivity features of Android can help with that.
This article will explore how you can use Android’s built-in features to keep focus, get better, and stay organized.
To Concentrate, Use the “Do Not Disturb” Mode.
The constant stream of notifications and alerts is one of the biggest productivity killers. These notifications, which may be for a new email or a social media update, can keep us from completing our work and cause distractions.

Android has a built-in “Do Not Disturb” mode that mutes all incoming calls, texts, and WhatsApp alerts to help combat this. By pulling the notification shade and tapping the “Do Not Disturb” icon, you can activate this mode.
You can change the settings here to your preference. For instance, you can decide to only accept calls from specific contacts or to completely block all calls. Additionally, the “Do Not Disturb” mode can be set to activate and deactivate at predetermined intervals automatically.
Use the “Split-Screen” Mode For Multi-Tasking
Android’s “Split-Screen” mode can be a lifesaver if you need to manage several tasks at once. This feature can run two apps simultaneously on the same screen.
Simply hold down the recent apps button (the square icon at the bottom of the screen) while tapping the “Split-Screen” icon that appears to activate “Split-Screen” mode. The second app you want to launch in the split screen can then be chosen.
For tasks like referencing a document while writing an email or watching a video while browsing the web, this feature is especially useful.
Use “Google Assistant”
“Google Assistant” is a virtual assistant that can help you with a variety of tasks. You can activate the “Google Assistant” by long-pressing the home button or saying “Ok Google.”
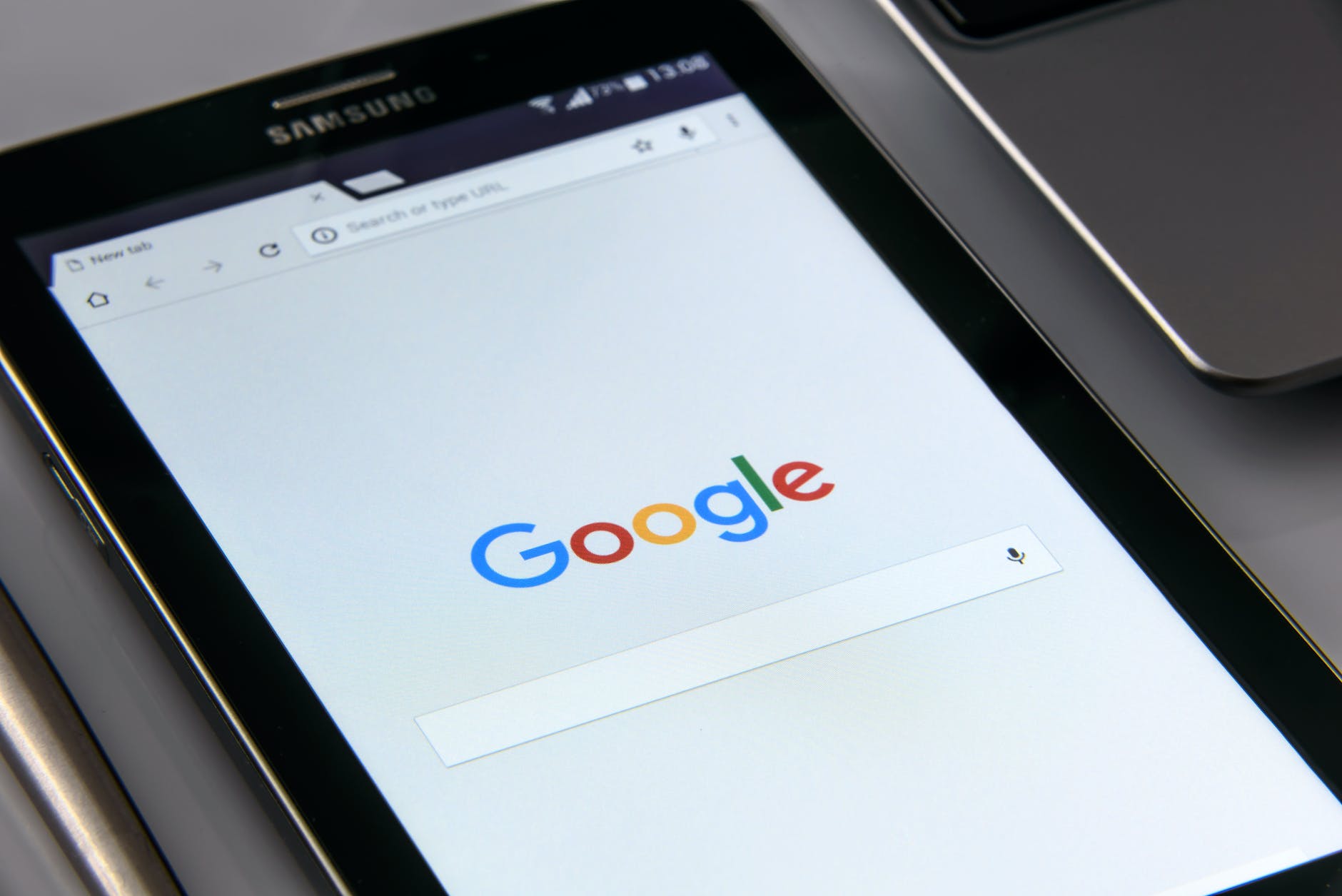
You can use “Google Assistant” to set reminders, send texts, and even make phone calls. You can also ask it questions and get answers, such as the weather forecast or directions to a specific location.
The “Google Assistant” can save you time by allowing you to complete tasks hands-free, allowing you to focus on other things.
Use “Google Keep” App to Take Notes
The “Google Keep” app is an excellent choice if you need a simple and intuitive way to manage your tasks and take notes.

You can use “Google Keep” to make text notes, voice notes, and even drawings. You can also set reminders for specific notes and collaborate in real-time with others.
One of “Google Keep’s” standout features is its integration with other Google apps. For example, you can add a note to “Google Keep,” and it will appear as a to-do item in your Gmail inbox.
Use “Dark Mode”
If you spend a lot of time staring at your phone, you may experience eye strain, especially in low-light conditions. To help with this, Android includes a “Dark Mode” feature that changes the color scheme of the interface to a darker tint.
To enable “Dark Mode,” open the “Settings” app, tap “Display,” and then select “Dark Theme.” You can also program “Dark Mode” to turn on and off at specific times.
In addition to reducing eye strain, “Dark Mode” on devices with OLED displays can save battery life.
Extend Battery Life by “Power Saving” Mode.
One of the most infuriating aspects of smartphones is running out of battery power when you need it the most. Android has a built-in “Power Saving” mode that reduces power consumption by limiting certain features and adjusting the device’s performance to help you get more out of your battery.

To activate “Power Saving” mode, open the “Settings” app, select “Battery,” and then “Power Saving.” You have two options here: “Mid Level Power Saving” and “Maximum Power Saving.“
The “Mid Level Power Saving” mode disables certain features and adjusts the device’s performance, whereas the “Maximum Power Saving” mode disables all non-essential features and restricts the device to only essential apps.
Use the “Smart Lock” Feature for Easy Access
Security is important, but continuously typing your passcode or pattern might be inconvenient. To make things easier, Android has a “Smart Lock” function that lets you unlock your handset using a variety of methods.
To enable “Smart Lock,” open the “Settings” app, hit “Security,” and then pick “Smart Lock.” From here, you have various options, including unlocking with a trusted device (such as a Bluetooth headset), unlocking with a trusted face or voice, and unlocking while in a trusted place (such as your home).
Conclusion
The built-in features of Android can help you stay organized, focused, and productive. You may get the most out of your Android device and enhance your productivity by using the “Do Not Disturb” option, “Split-Screen” mode, “Google Assistant,” “Google Keep,” “Dark Mode,” “Power Saving” mode, and “Smart Lock” feature.