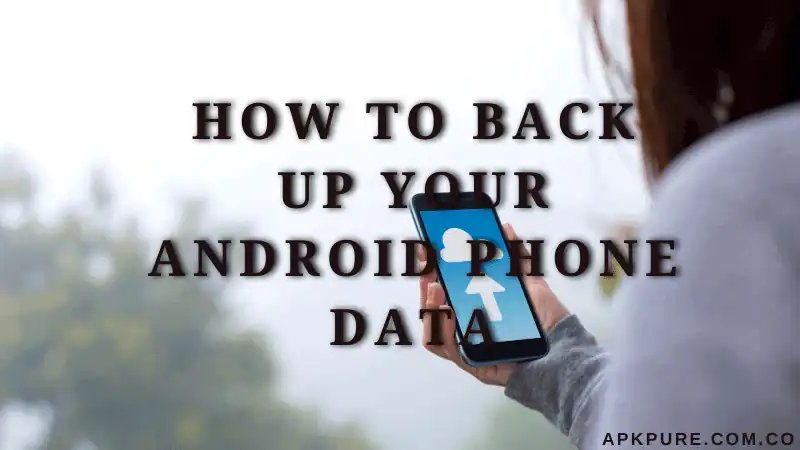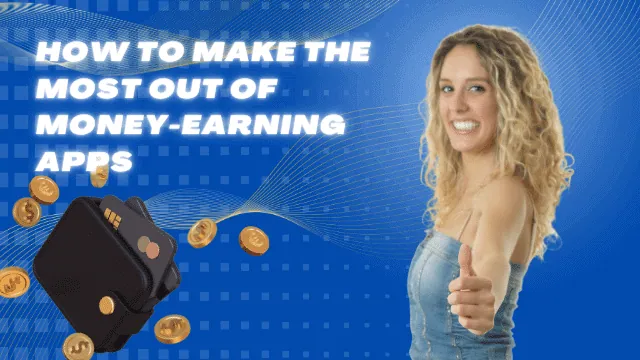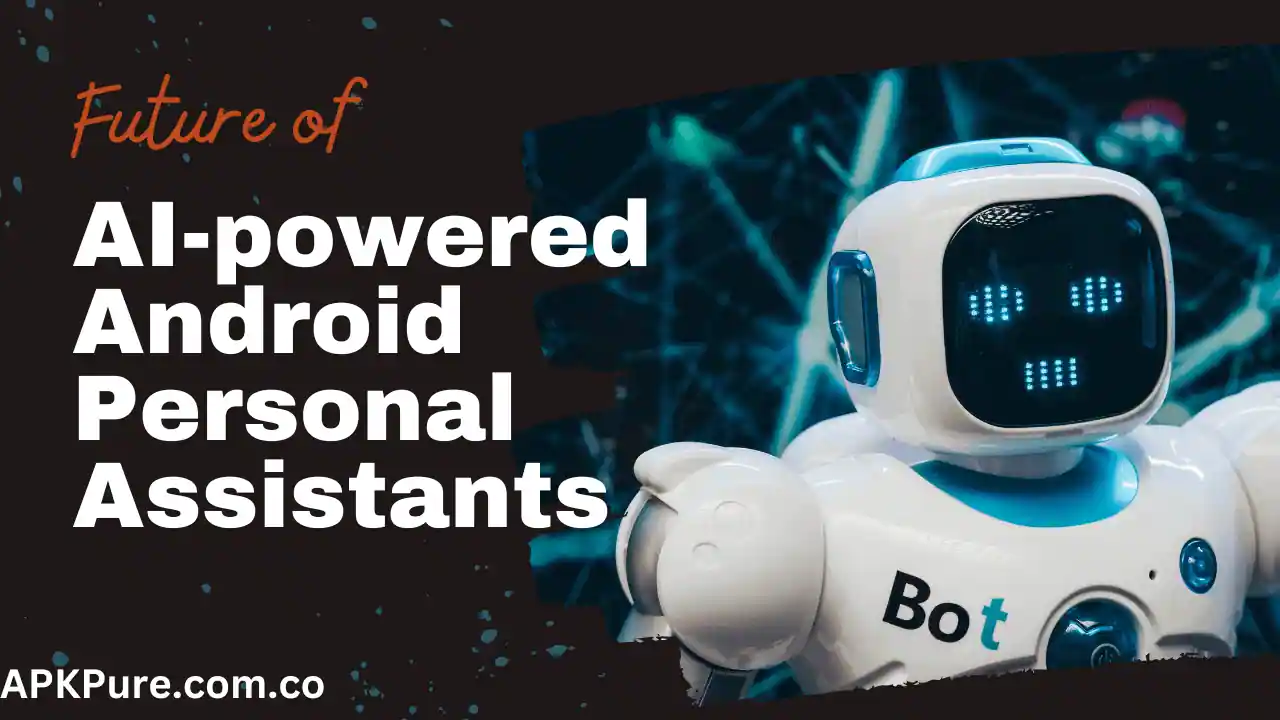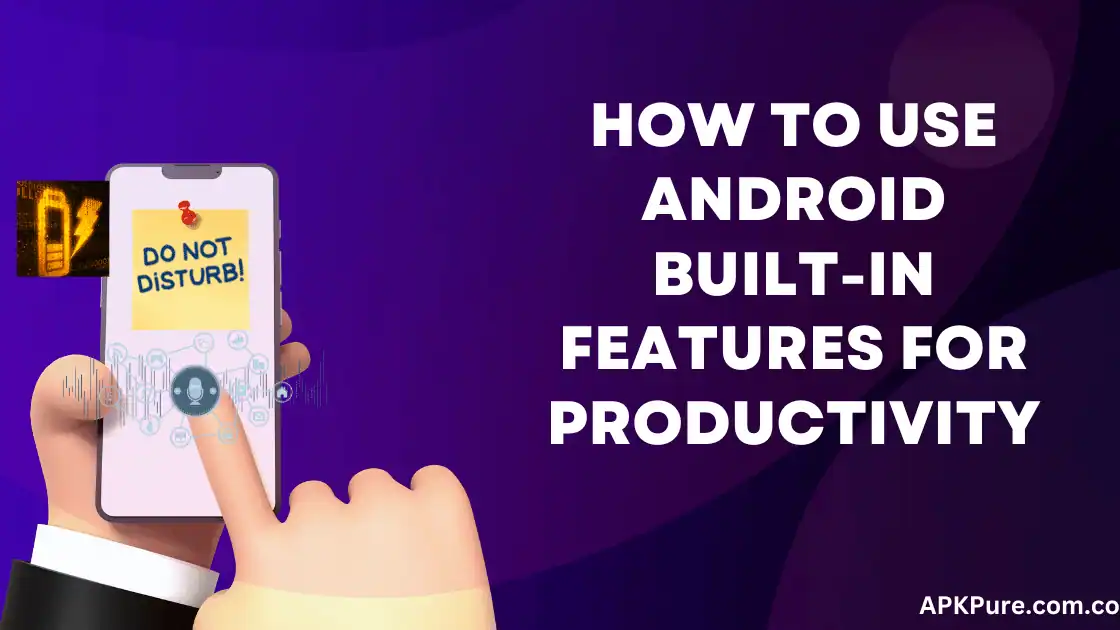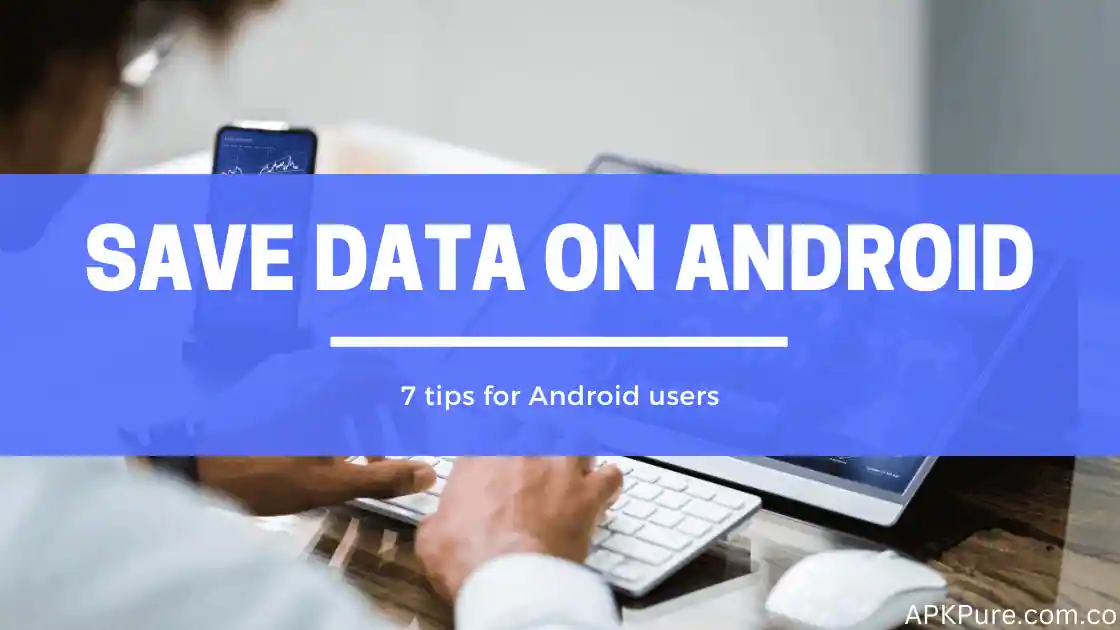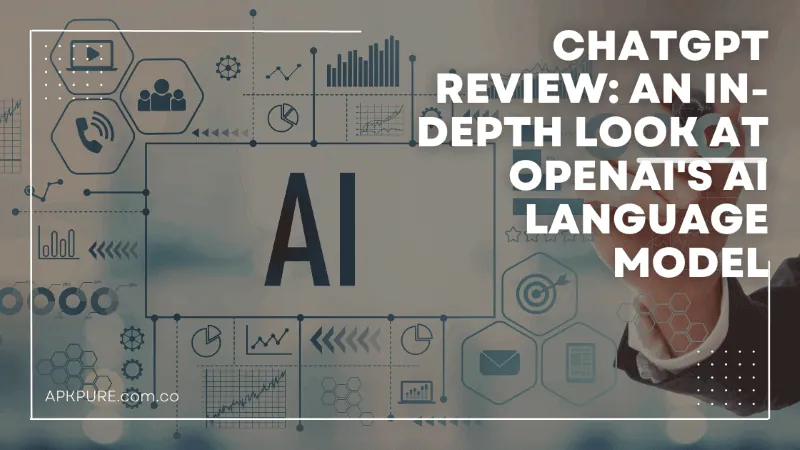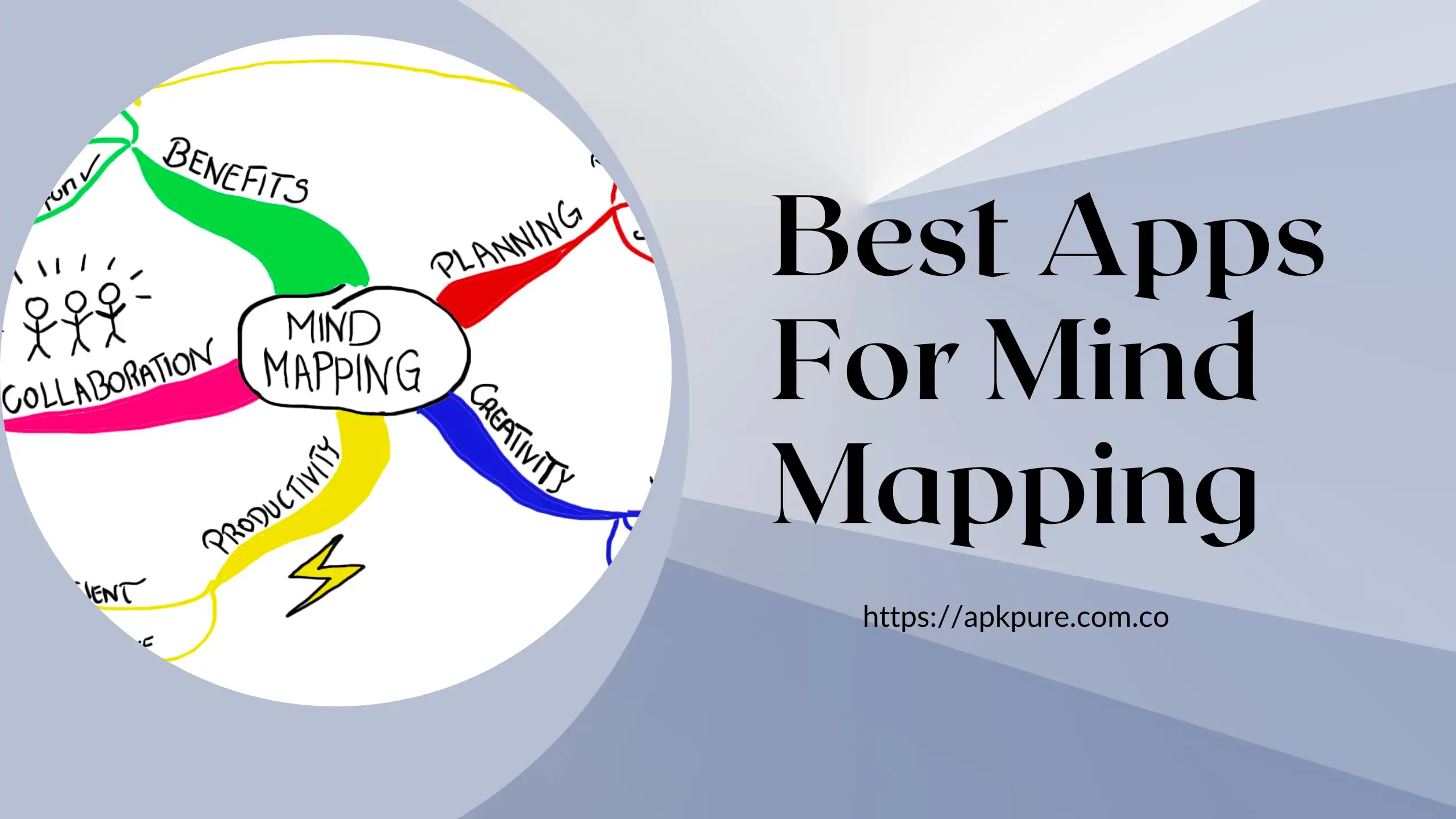Backing up your Android device is a critical step in protecting your data and being ready for the worst. Whether you’re concerned about losing important files or simply want to make a backup in case you need to factory reset your device, there are a few methods for backing up your Android. In this article, we’ll go through the various options available to you and how to use them to keep your data safe.
Use Google Account Backup
Your Google account is one of the most straightforward and convenient methods to back up your Android smartphone. When you sign in to your Google account on your smartphone, a number of data, including contacts, calendar events, app data, and more, are automatically synced and backed up. Because this information is kept in the cloud, it is secure and accessible from any device with an internet connection.
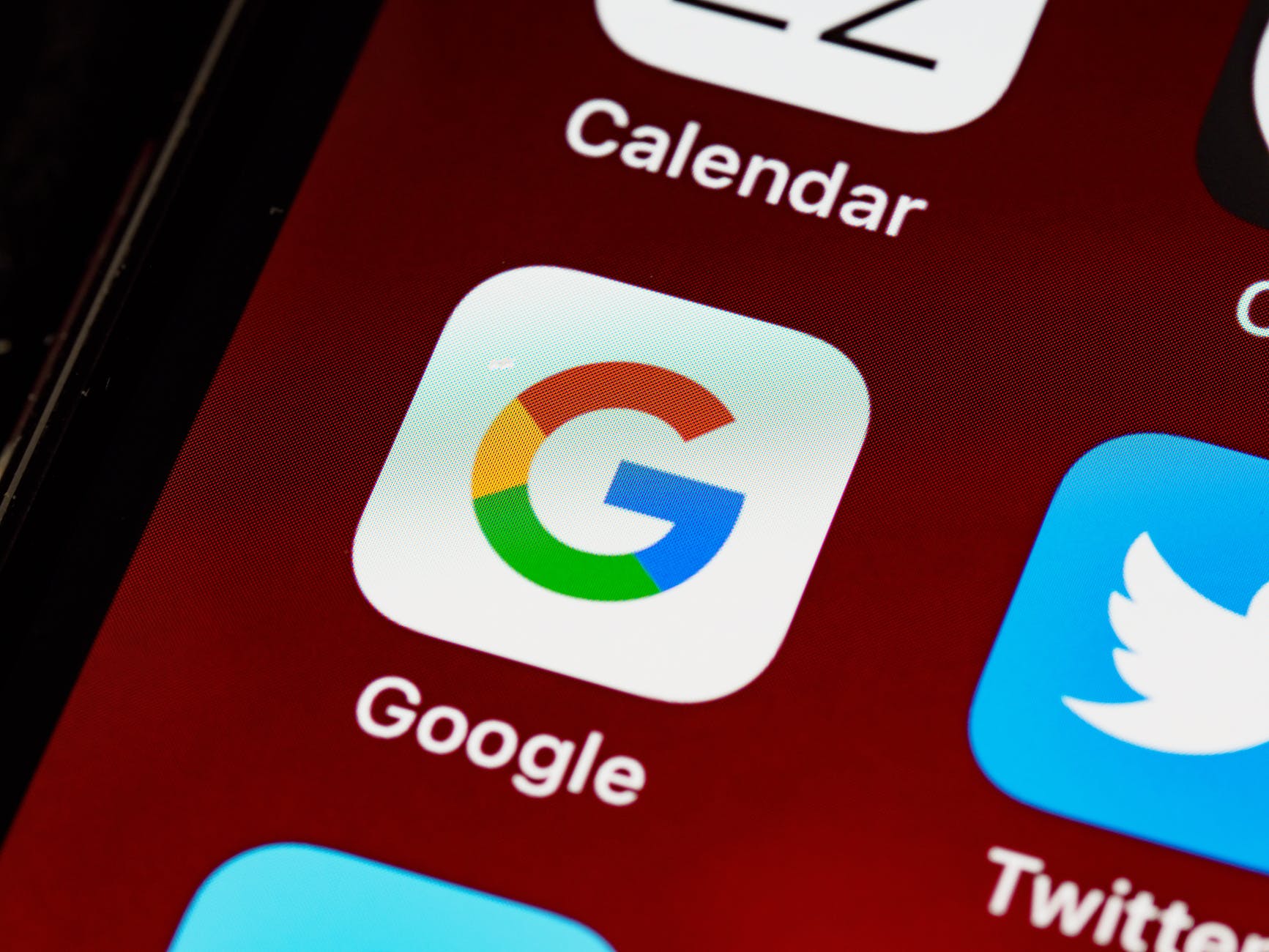
To set up Google account backup on your device, follow these steps:
- Go to the Settings app on your device.
- Tap on “System,” then “Backup.”
- Make sure “Back up to Google Drive” is turned on.
- Select the types of data you want to be backed up.
- Tap “Back up now” to start the backup process.
Keep in mind that, while Google account backup is convenient, it is not perfect. The data that can be backed up is limited, and if you remove your Google account, all of your backed-up data will be gone.
Use Third-Party Backup Apps
If you require more control or want to back up a larger lot of data, you may consider using a third-party backup app. There are several options available, each with its own set of features and pricing plans. Titanium Backup, Helium, and G Cloud Backup are some popular options.

To use a third-party backup app, you must first download it on your device and then configure it according to the app’s instructions. Most backup software lets you choose which types of data to back up and where to keep the backup (e.g., on your device, in the cloud, or on a computer). You’ll also need to set up a backup plan so the software knows when to run.
One thing to remember about third-party backup apps is that they might be difficult to set up and use. Some apps also require rooting your device, which might be dangerous if you are unfamiliar with the procedure. Before selecting a backup app, read reviews and conduct research.
Manually Backup To Your PC
If you’re proficient with computers and don’t mind getting your hands dirty, you can create a manual backup of your Android device. This procedure includes moving your data to a computer or external hard disc so that you may keep a physical copy protected.

A computer with a USB port and a compatible USB cable is required to create a manual backup. To establish a manual backup, follow these steps:
- Connect your device to the computer using the USB cable.
- On your device, tap “Allow” when prompted to allow access to your data.
- On your computer, open file explorer and locate your device. It should be listed as a removable drive.
- Navigate to the folders on your device that contain the data you want to back up (e.g., “Pictures,” “Music,” “Documents”).
- Copy the files you want to back up to a folder on your computer.
This approach takes a little more time compared to the others, but it allows you the most control over what is backed up and where it is stored. This method can also be used to back up certain folders or files rather than the entire device.
Keep in mind that manual backups are only effective for data saved locally on your device. If you have data that is synced with a cloud service (for example, your email, contacts, or documents in Google Drive), you must back it up in a separate way.
Use Paid Android Backup Services
Another method is to use an Android backup service. These services often provide more functions and a wide range of data types than Google account backup, but they usually have a cost. Carbonite, Acronis, and IDrive are three popular Android backup services.
To utilize an Android backup service, you must first create an account and then install the service’s app on your device. You can then select which types of data to back up and create a backup schedule. The service will then back up your data to the cloud or a local storage device automatically.
Keep in mind that Android backup services can be costly, and the cost might quickly build up if you have a large amount of data to back up. It is also important to read reviews and carry out research before selecting a provider because not all services are made equal.
Factory Reset and Restore
If you want to factory reset your device or purchase a new device, you can use the factory reset feature to back up your data at the same time. All of your data is deleted when you factory reset your device, so make a backup before you begin.
To factory reset your device with a backup, follow these steps:
- Go to the Settings app on your device.
- Tap on “System,” then “Reset.”
- Tap on “Erase all data (factory reset).”
- Follow the prompts to complete the factory reset process.
If you’ve enabled Google account backup on your device, your data will be backed up automatically during the factory reset process. If you want to back up your data in a different way, you must do so before starting the factory reset.
Final Words
Backing up your Android device is an important step in protecting your data and being prepared for the worst. Whether you use Google account backup, a third-party app, a manual backup, or an Android backup service, there are a variety of options available to you. The most important thing is to choose the method that works best for your needs and make sure to regularly back up your data to keep it safe.